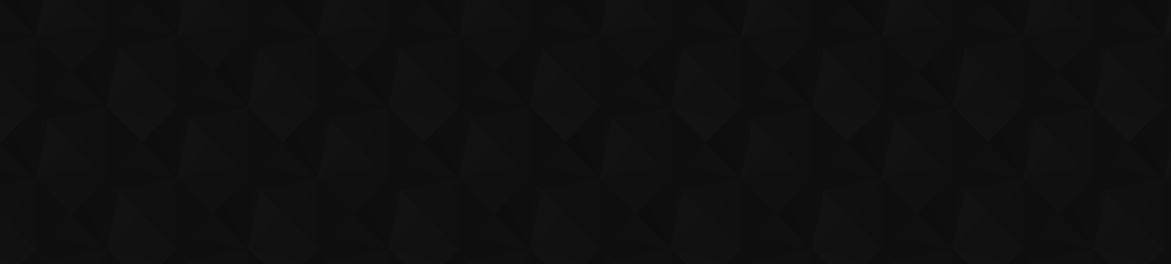
- Видео 64
- Просмотров 3 936 012
Excelhero
Германия
Добавлен 3 мар 2016
Ich helfe Professionals schneller & effizienter mit Excel zu arbeiten.
Mein Kursangebot findest Du auf excelhero.de
Excel Grundlagen
Formeln & Funktionen
Diagramme & Karten
Pivot-Tabellen
Makros
VBA-Programmierung Excel & Office
Power-Query
Power-Pivot
Partnerkurse:
Power BI / SQL / Azure / Data Warehouse / Alteryx / Snowflake
Mein Ziel ist es Dich zum Excelhero zu machen und Professionals wie Dir in Summe 1 Mrd. Stunden bei der Arbeit mit Excel einzusparen!
Mehr dazu auf excelhero.de/about
Viel Spaß bei den Videos!
Daniel Kogan
PS: Aufgrund der hohen Anzahl von Kursteilnehmern kann ich leider keinen kostenlosen Support mehr anbieten.
Mein Kursangebot findest Du auf excelhero.de
Excel Grundlagen
Formeln & Funktionen
Diagramme & Karten
Pivot-Tabellen
Makros
VBA-Programmierung Excel & Office
Power-Query
Power-Pivot
Partnerkurse:
Power BI / SQL / Azure / Data Warehouse / Alteryx / Snowflake
Mein Ziel ist es Dich zum Excelhero zu machen und Professionals wie Dir in Summe 1 Mrd. Stunden bei der Arbeit mit Excel einzusparen!
Mehr dazu auf excelhero.de/about
Viel Spaß bei den Videos!
Daniel Kogan
PS: Aufgrund der hohen Anzahl von Kursteilnehmern kann ich leider keinen kostenlosen Support mehr anbieten.
ChatGPT aus Excel Zellen heraus ansprechen (Office Skripts, GPT 3.5/4.0)
ChatGPT lässt sich über Office Skripts per API aus Excel heraus ansprechen. Dies ermöglicht uns Prompts in Zellen zu schreiben und das Ergebnis dann direkt in Excel anzeigen zu lassen.
HINWEIS:
Neues Skript anlegen und dann den gesamten Code aus der Zelle A1 kopieren und in das Skript einfügen. Nicht die Zelle selbst, sondern nur den Inhalt der Zelle kopieren!
UPDATE:
In der Begleitdatei findest Du nun auch den Code für GPT 4.0!!
►► Excel & Power BI Online Kurse ►►
excelhero.de/excel-online-kurse/
►► Begleitdatei mit Code ►►
excelheros-my.sharepoint.com/:x:/g/personal/danielkogan_excelhero_de/EUQZBfJ_e7lKoSVHOinSAh8BXaLDzpiCWQUxBNVk5eWOcQ
HINWEIS:
Neues Skript anlegen und dann den gesamten Code aus der Zelle A1 kopieren und in das Skript einfügen. Nicht die Zelle selbst, sondern nur den Inhalt der Zelle kopieren!
UPDATE:
In der Begleitdatei findest Du nun auch den Code für GPT 4.0!!
►► Excel & Power BI Online Kurse ►►
excelhero.de/excel-online-kurse/
►► Begleitdatei mit Code ►►
excelheros-my.sharepoint.com/:x:/g/personal/danielkogan_excelhero_de/EUQZBfJ_e7lKoSVHOinSAh8BXaLDzpiCWQUxBNVk5eWOcQ
Просмотров: 3 152
Видео
ChatGPT für Excel & VBA. Zeitersparnis und mehr Produktivität? [plus nützliche Prompts]
Просмотров 11 тыс.Год назад
In diesem Video zeige ich dir, wie du ChatGPT in Verbindung mit Excel und VBA einsetzen kannst, um Zeit und Arbeit zu sparen und deine Produktivität zu steigern. ChatGPT kann genutzt werden, um sowohl Formeln als auch VBA-Code zu produzieren hilft somit deine Arbeit zu automatisieren. Ich demonstriere auch einige nützliche Prompts, die dir helfen, ChatGPT effektiver einzusetzen. ►► Artikel & Be...
Zwei Tabellen in Excel vergleichen (Kennst Du dieses Tool?)
Просмотров 68 тыс.Год назад
Zwei Tabellen in Excel vergleichen, benötigt je nach Anwendungsfall eine andere Vorgehensweise. In diesem Video zeige ich Dir folgende Möglichkeiten zwei Tabellen in Excel zu vergleichen: 1) Einfacher Vergleich der Tabellen mit Vergleichsoperatoren 2) Mit bedingten Formatierungen 3) Mit Ansicht und synchronen Scrollen 4) Mit dem Add-In Inquire ►► Artikel & Begleitdatei ►► excelhero.de/formeln/z...
Zwei Spalten in Excel vergleichen (mit Geheimtrick)
Просмотров 58 тыс.Год назад
Zwei Spalten in Excel vergleichen, benötigt je nach Anwendungsfall eine andere Vorgehensweise. In diesem Video zeige ich Dir folgende Möglichkeiten zwei Spalten in Excel zu vergleichen: 1) Einfacher Vergleich der Inhalte mit Vergleichsoperatoren 2) Mit dem Geheimtrick Zeilenunterschiede 3) Mit bedingten Formatierungen 4) Mit SVERWEIS 5) Mit VERGLEICH 6) Mit ZÄHLENWENN ►► Artikel & Begleitdatei ...
Dynamische Dropdownlisten in Excel (voneinander abhängige Auswahllisten)
Просмотров 25 тыс.Год назад
Dynamische Dropdownlisten in Excel sind Auswahllisten die voneinander abhängige sind. Die Auswahl in der ersten Dropdownliste bestimmt was in der zweiten Dropdownliste angezeigt wird. So lassen sich hierarchische Beziehungen wie z.B. Kontinente ► Länder, Vertriebsgebiet ►Vertriebler, Automarke ► Modell usw. abbilden. ►► Artikel und Begleitdatei ►► excelhero.de/allgemein/excel-dropdownliste-erst...
Excel Dropdownliste erstellen mit automatischer Erweiterung
Просмотров 90 тыс.Год назад
Excel Dropdownliste erstellen Dropdownlisten bzw. Auswahllisten erstellt man über Daten ► Datentools ► Datenüberprüfung ►Zulassen ► Liste. Die Werte die in der Dropdownliste zur Auswahl stehen sollen, kann man entweder direkt in Quelle der Liste schreiben. Dabei müssen alle Einträge mit einem Semikolon voneinander getrennt sein. Alternativ kann man hier auch einen Zellbereich angeben aus denen ...
Excel FILTER Funktion (die wichtigste neue Funktion in Excel)
Просмотров 22 тыс.Год назад
Excel: FILTER-Funktion Die FILTER-Funktion in Excel ist eine Formel, die verwendet wird, um bestimmte Daten aus einem Bereich von Zellen zu extrahieren, die bestimmte Kriterien erfüllen. Diese Funktion kann sehr nützlich sein, wenn Du große Mengen von Daten analysieren und bestimmte Informationen schnell finden möchtest. Ein Beispiel für die Verwendung der FILTER-Funktion in Excel wäre, wenn Du...
Excel Inhaltsverzeichnis mit nur einem Klick erstellen
Просмотров 8 тыс.Год назад
Excel: Inhaltsverzeichnis mit nur einem Klick erstellen Excel Inhaltsverzeichnisse haben ausgedient! Er besteht keine Notwendigkeit mehr mit der Hyperlink-Funktion oder über Link einfügen Inhaltsverzeichnisse zu erstellen. Stattdessen können wir den neuen Navigationsbereich nutzen um innerhalb unserer Arbeitsmappe zwischen Arbeitsblättern zu navigieren. Zudem lassen sich hier auch die einzelnen...
Excel WVERWEIS Funktion (Beispiel Stundenplan)
Просмотров 14 тыс.Год назад
Excel WVERWEIS Funktion Mit dem WVERWEIS kannst Du einen Suchbegriff in waagrechter Richtung nachschlagen. Ähnlich als ob Du in einen Stundenplan das Schulfach für einen bestimmten Wochentag und eine bestimmte Schulstunde nachschlagen würdest. Der WVERWEIS sucht von links nach rechts in der ersten Zeile der Matrix, springt dann abhängig vom Zeilenindex um X Zeilen nach unten und gibt den gefund...
Mehrwertsteuer, Brutto, Netto in Excel berechnen (mit Schaubild)
Просмотров 17 тыс.Год назад
Excel: Mehrwertsteuer, Brutto, Netto berechnen In Excel lässt sich ganz einfach die Mehrwertsteuer für ein Produkt berechnen. Solange wir einen Wert haben und die MwSt. bei 19% liegt, können wir die fehlenden Werte Netto, Brutto und Mehrwertsteuer berechnen. ►► Artikel und Begleitdatei ►► excelhero.de/allgemein/excel-prozent/ 00:00 Netto ► MwSt. 00:53 MwSt. ► Netto 01:26 Netto ► Brutto 01:42 Br...
Excel Prozentuale Veränderung (Entwicklung zum Vorjahr)
Просмотров 23 тыс.Год назад
Excel: Prozentuale Veränderung berechnen Um z.B. die prozentuale Veränderung zum Vorjahr zu berechnen, teilen wir den Endwert durch den Startwert und ziehen 1 ab. ►► Artikel und Begleitdatei ►► excelhero.de/formeln/prozentuale-veraenderung/ ►► Excel & Power BI Online Kurse ►► excelhero.de/excel-online-kurse/
Outsourcing daily tasks by living abroad (Bali 2020)
Просмотров 1 тыс.2 года назад
Gast: Daniel Kogan von excelhero.de Host: Julien Uhlig von exventure.co/ 00:00 Backstory 03:45 How did your family react to you living abroad? 04:58 Life as a digital entrepreneur 09:50 Cost of living in Bali 10:50 Outsourcing daily tasks by living abroad 17:35 How are you seeing your business grow from here? ►► Excel & Power BI Online Kurse ►► excelhero.de/excel-online-kurse/
Excel VERGLEICH Funktion (Positionsangabe)
Просмотров 20 тыс.2 года назад
Excel VERGLEICH-Funktion Mit der VERGLEICH-Funktion kannst Du schauen, ob ein Wert in einem Zellbereich vorkommt. Wenn dies so ist bekommst Du die relative Position im Suchbereich zurückgespielt. Du bekommst also ein Zahl bzw. Positionsangabe und nicht den Wert, der in der Zelle steht. Die VERGLEICH-Funktion ist insofern eine tolle Funktion, als Du sie in Kombination mit anderen Funktionen - zu...
Excel Online Kurs (Mit diesen 9 Schritten wirst Du zum Excelhero)
Просмотров 2,8 тыс.2 года назад
Excel Online Kurs (Mit diesen 9 Schritten wirst Du zum Excelhero)
Excel INDEX & VERGLEICH Funktion in Kombination
Просмотров 126 тыс.5 лет назад
Excel INDEX & VERGLEICH Funktion in Kombination
Excel INDEX & VERGLEICH & INDIREKT Funktion in Kombination
Просмотров 27 тыс.5 лет назад
Excel INDEX & VERGLEICH & INDIREKT Funktion in Kombination
🎓Excel Online Kurs: Diagramme & Karten / Erwecke deine Daten zum Leben
Просмотров 2,1 тыс.5 лет назад
🎓Excel Online Kurs: Diagramme & Karten / Erwecke deine Daten zum Leben
Excel Power-Query dynamische Ordnerabfragen
Просмотров 67 тыс.6 лет назад
Excel Power-Query dynamische Ordnerabfragen
Power-Query #6/6: Neuste Daten direkt von einer Webseite abrufen und automatisch aktualisieren!
Просмотров 63 тыс.6 лет назад
Power-Query #6/6: Neuste Daten direkt von einer Webseite abrufen und automatisch aktualisieren!
Power-Query #5/6: Daten aus gesamten Ordnern abfragen - Absoluter Geheimtipp!
Просмотров 68 тыс.6 лет назад
Power-Query #5/6: Daten aus gesamten Ordnern abfragen - Absoluter Geheimtipp!
Power-Query #4/6: Daten aus Arbeitsmappen abfragen - ganz ohne lästige Verknüpfungen!
Просмотров 63 тыс.6 лет назад
Power-Query #4/6: Daten aus Arbeitsmappen abfragen - ganz ohne lästige Verknüpfungen!
Power-Query #3/6: Abfragen kombinieren - Anfügen und zusammenführen
Просмотров 102 тыс.6 лет назад
Power-Query #3/6: Abfragen kombinieren - Anfügen und zusammenführen
Power-Query #2/6: Daten ent-pivotieren - Daten mit nur einem Klick von Spalten in Zeilen bringen
Просмотров 84 тыс.6 лет назад
Power-Query #2/6: Daten ent-pivotieren - Daten mit nur einem Klick von Spalten in Zeilen bringen
Power-Query #1/6: Intro - Was ist Power-Query? Wie kann ich damit jede Menge Zeit sparen?
Просмотров 120 тыс.6 лет назад
Power-Query #1/6: Intro - Was ist Power-Query? Wie kann ich damit jede Menge Zeit sparen?
![ChatGPT für Excel & VBA. Zeitersparnis und mehr Produktivität? [plus nützliche Prompts]](http://i.ytimg.com/vi/EkD49TXCkLY/mqdefault.jpg)
![ChatGPT für Excel & VBA. Zeitersparnis und mehr Produktivität? [plus nützliche Prompts]](/img/tr.png)







Die Anleitung rettet mir den Tag. Danke dafür. Gibt es eine Möglichkeit, die Tabelle mit den farbigen Markierungen wieder als Excel-Datei zu speichern, so dass die farbigen Felder bleiben? Oder gibt es alternativ eine Funktion, mit der ich die in der Exportdatei aufgelisteten Zellen in meiner Excel-Datei farbig hinterlegen kann?
Hallo Sabadia, Du kannst die Zellen anhand der Farbe filtern und dann z.B. nur die farbig hinterlegten Zellen in ein neues Arbeitsblatt kopieren oder einfach alle Zellen die nicht farbig hinterlegt sind löschen.
@@Excelhero Das hört sich an, wie das was ich möchte. Aber es gelingt mir nicht. In deine Video bei 8:10 hast du in der oberen rechten Hälfte die Tabellenspalten A-F und Zeilen 1 - 20 mit den grünen Markierungen. Und genau diese ganze Tabelle mit allen Zelllen und Markierungen möchte ich in Excel übertragen. Es scheint aber nicht möglich, die ganze Tabelle zu markieren.
ick habe ein *Balkonkraftwerk...* habe mir eine Excel-Tabelle angelegt... um zu sehen was ick bis dato schon an Ersparnis habe... nun zu meinem *"Problem..."* den Tagesdurchschnitt berechnen... aber nur bis den Tag wo ick auch gerade bin... ALSO... ick bin gerade am Tag 15.02.2024... (46 Tage im Jahr 24 den Tagesdurchschnitt... wenn ick jeden Tag 4cent gespart hätte... wäre ja der Durchschnitt 4cent... von den 46 Tagen... ) und möchte aber nur den Tagesdurchschnitt bist zu diesem Tag ausgerechnet haben... *vollautomatisch...* ginge dieses überhaupt... ick hoffe ick habe es verständlich erklärt... lg andy...
Sehr Tolle umsetzung! Man hätte diese Funktion auf viele Arten erklären können, aber die hier gezeigte Art ist definitiv eine 10/10! Einfach wunderbar!
Ein später Nachtrag und jetzt habe ich viel mit EXCEL zu tun, allerdings sind das in der Regel nur "schöde" Tabellen. Wo ich etwas einzutragen habe oder mit dem Filter arbeiten muss. Also habe ich mir für privatbetriebliche Auswertungen (weil mein Chef auf Zahlen steht) Dank deiner Hilfe so einiges an Tabellen selber gebastelt. Nur um mal zu sehen, wie ich in den verschiedenen Themenbereichen zeitmäßig oder arbeitsmäßig unterwegs bin. Eine Auswertung muss ich monatlich machen, per SVERWEIS. Wenn bei der Zellenausgabe #NV auftaucht, ist das ein Zeichen, dass ich nachkontrollieren muss. Ist an dieser Stelle aber gut. Für die Arbeitserleichterung in einem anderen Aufgabengebiet ist das #NV gar nicht gut, sogar störend. Ich nutze dazu bei 8:43 =WENNNV(SVERWEIS(....);"")
Hallo tolles Video :) bei mir kommt leider, dass ich zu viele Argumente habe. Ich habe eine Tabelle mit Bestellmenge, Einzelpreis, Gesamtpreis ohne Rabatt und Gesamtpreis mit Rabatt. Es soll ab einer Bestellmenge von 5 --> 2% Rabatt geben und an 10 -->5%. Danke für eine Antwort im Voraus
So und jetzt mal bitte für die Mac Version….dafür wäre ich super dankbar
als Absoluten Geheimtipp würde ich das nicht bezeichnen.
Großartiges Tutorial schön logisch und nachvollziehbar strukturiert
Ein sehr hilfreicher Video Dankeschön 😊
Nach sehr langer Suche habe ich endlich mit diesem Video eine Lösung gefunden - vielen Dank!!!
Geht das auch auf einem Macbook?
Alles schön und gut und das ist ja auch klar. Wie Vergleiche ich den ganzen Inhalt einer Spalte mit 2003 Prof? Wennformel funktioniert nicht.
Perfekt!!!
Am Morgen vor der Arbeit:
Super die inteligente Liste. Geht das auch mit Copy & Paste wenn ich die Liste mehrfach in einer Tabelle?
Die Menzinger ist nicht nett
Ich habe mittels der Filterfunktion aus einer großen Matrix mehrere Tabellen erstellt, ich kann in den "Teil-Tabellen" jedoch nicht sortieren. Was kann ich hier machen?
Du kannst mit der SORTIEREN bzw. SORTIERENNACH-Funktion das Ergebnis der FILTER-Funktion sortieren. In einem separaten Schritt oder Du umschließt das Ergbnis mit den Funktionen.
Vielen Dank für dieses Video, persönlich würde ich aber den Schritt mit der Intelligenten Tabelle auf jeden Fall komplett meiden. Die Anderen Schritte mit Namensvergabe usw sollte man aber weiterhin tun. Denn hat man in der Auswahlliste viele Kriterien, fügt neue hinzu und willnur einzelne Bereiche auf eine bestimmte Art und Weise sortieren, geht das wegen der intelligenten Tabelle nicht mehr, da diese immer ALLE Zellen auswählen wird. Da würde ich lieber eine Leerzelle ganz unten in die Auswahlliste setzen und dann immer unten diese Leerzellen markieren -> Zellen einfügen -> darüber. Dann aktualisiert sich die benannte Auswahlliste nämlich auch automatisch und Formatierungen wie zB Rahmen funktionieren auch besser.
Hat mir super geholfen. Über 2000 Zeilen und die Funktion "Filter" + "Suchen" mit mehreren Kriterien macht meine Tabelle jetzt sehr dynamisch! Danke
Vielen Dank für ausführliche und kostenlose Erklärung!
Ich liebe Ihre Videos ❤❤❤
Sehr hilfreich, vor allem weils nicht mit Zahlen gezeigt wird. Mir haben einfach immer die Anführungszeichen gefehlt
Hi habe ein Problem und zwar habe ich diese Formel in englisch =IFERROR(DATEVALUE(MID(L1, 4, LEN( L1)) & " " & YEAR(TODAY(), "") wenn ich sie in deutsch einfüge bekomme ich eine leere zelle wie behebe ich das ?🤔 hatte auch schon excel auf englisch gestellt gleicher fehler ..
Versuch einmal: =WENNFEHLER(DATWERT(TEIL(L1; 4; LÄNGE( L1)) & " " & JAHR(HEUTE(); "") Du kannst die einzelnen Bestandteile der Formel markieren und schauen bei welchen Teilschritt der Fehler auftritt.
@@Excelhero Danke
Ich habe jeden Schritt durchgenommen aber bei mir kommt ja überall Bonus raus wo habe ich was falsch gemacht
Hervorragend!😀
Herzlichen Dank für alles
Ich kann die Datei leider nirgends runterladen wie du aber im Video sagst.
Die Datei ist auf der Webseite eingebettet. Dort kannst Du rechts unten in der Ecke auf Download klicken.
Hallo, vielleicht bin ich auch ein Erbsenzähler, jedoch fiehl mir auf, wenn man die Werte ändert, daß man da sehr auf die Formatierung achten muss, da es bei manchen Ergebnissen wichtig zu sein scheint, daß man gegebenenfalls auch die dritte Stelle hinter dem Komma beachten muß. Ich habe Ihr Beispiel einmal mit anderen Werten durchgespielt und da kam es zufällig einem anderen Ergebnis. Z.B. Spalte A4 > 675 (ohne Euro Formatierung) Berechnung B4 > 6,5% Ergibt in Spalte B4 > 43,875 > Aufgerundet (43,88) ergibt jedoch ein anderes Ergebnis in Spalte A5 Ergibt in Spalte A5 > 675,08 (richtig wäre 675,00) und in Spalte C11 > 718,96 > richtig wäre 718,88 Also schon bei solchen kleinen einzelnen und überschaubahren Werten eine Abweichung von 0,08 €. Wie kann man diesen Fehler der dritten Stelle richtig umgehen ?
Hallo Bernhard, generell würde sich in solchen Fällen die RUNDEN-Funktion anbieten. RUNDEN(Zahl;Stellen) mit =RUNDEN(A1;2) würdest Du dann z.B. auf 2 Stellen runden.
Ich schreibe am Freitag den ersten Teil der Abschlussprüfung und du rettest mir gerade gewaltig den Hintern. Danke für die einfache Erklärung!
Haha wilkomm im Club bro
@@jamelelel. Alter ich wünsch dir viel Glück!
same😭
Danke❤
Super schneller Hilfe! Danke 😊
Kann man damit auch automatische Antworten generieren z.B. in pdf Form?
Ja, das sollte gehen. Wenn nicht mit Power Automate dann mit Hilfe von VBA.
Vielen Dank für dieses Informative Video. Wie kann man die Formel in der Spalte F als „sichtbaren Text“ ausgeben?
Mit der Funktion FORMELTEXT
Der Filter mit "SUCHEN" hat mir den Abend gerettet. Vielen Dank!
Lieben Dank für die einfache Erklärung. Gibt es noch einen "Trick" um eine Vielzahl von Zellen mit dem Indirekt Befehl zu belegen - immer in Bezug auf die Zelle daneben? Logik: Nehme immer Indirekt den Wert in der Zelle von links. Wenn ich aktuell mehrere Zellen so belege, bezieht sich dies immer auf einen Wert/eine definierte Zelle. Allerdings nicht dynamisch auf die Zeile. Hoffe meine Frage ist verständlich.
Hallo Mark, Du könnest die Indirekt-Funktion um die Zeile() erweitern: =INDIREKT("A"&ZEILE()) Der Zellbezug wird hier aus dem Buchstaben und der Zeile, in der sich die Formel befindet, zusammengesetzt. Viele Grüße Daniel
@@Excelhero Das sollte an sich funktionieren, tut es jedoch bei mir leider nicht. Wenn ich diese Formel eingebe, dann zeigt es mit in der Zelle einfach nur als Dropdownmöglichkeit den gleichen Text, wie in "A"&ZEILE() (also z.B. steht in A2 Afrika, dann gibt es in B2 auch Afrika und halt nur Afrika als Dropdown... und nicht die Länder von diesem Kontinent...) - Hast du eine Idee, woran das liegen könnte?
Ach hab die Lösung schon gefunden: Man kann einfach die Zellenformate runterkopieren/ziehen und die Zahlen werden angepasst. Excel hat dieses Problem dann wohl schon irgendwie behoben und die Lösung einfach implementiert :)
Super erklärt! Vielen Dank!
Vielen Dank für Ihr Video, es hat mir wirklich sehr geholfen und meine Rechenfehler in Excel endlich korrigiert, da bei meinen Tabellen immer höhere Werte heraus kamen. Mir ist es zwar klar dass es so stimmt, nur sehe ich den Fehler bei mir nicht, Netto + MwSt ergeben den selben Brutto Betrag ? Nur kommen andere Werte heraus =SUMME(A3/100)*19
In die SUMME-Funktion würde ich nur einen Bezug setzen und dann anschließend erste durch /100 teilen, also: =SUMME(A3)/100*19 Wenn es sich nur um eine Zelle handel, kann man sich die SUMME-Funktion auch sparen, also: =A3/100*19 Viele Grüße Daniel
Geht es auch bei einer Website, wo die URL aich andert wenn man eine andere zeit einstellt. Es gibt einen Wert der Feinstaubkonzentration fur jede Zeit. Wenn ich eine andere zeit einstelle wird ein anderer Feinstaubkonzentrations wert zurück gegeben. Und dann lädt die seite neu und oben in der URL stehen andere zeichen nach dem "/". Würde es funktionieren das in excel zu packen?
sehr hilfreich. danke :)
Wunderbar gezeigt und erklärt. Lass die Nörgler nörgeln. - Sie haben nicht mehr zu bieten. Zum Thema: Ich dachte bisher die Einrichtung intelligenter Tabellen wäre hier die bessere Wahl; vor allem wenn ich Tabellen erweitern möchte, sodass sich eine Dropdown-Liste auch gleich mit erweitert. Denn, wenn ich in der hier aufgezeigten Variante in einer Tabelle einen neuen Wert hintenanstelle, muss ich ja händisch auch den Bereich um den neuen Wert erweitern. Das ist unhandlich. Kannst Du das Prinzip für intelligente Tabellen auch noch mal zeigen? - Spielt es eigentlich eine Rolle, ob sich die Bereichstabellen in einer Zeile nebeneinander oder in einer Spalte untereinander oder auf dem Blatt durcheinander befinden? Danke vorab, für die Hilfe.
Mein scheiß PC macht das nicht, egal mit welcher Variante. Das ist Aspire A515-45, hat da bitte irgendjemand eine Ahnung wie das funktionieren könnte?!
danke
warum fehlt Bruttopreis = Nettopreis + MwSt. ?
Stimmt, die Kombination hätte ich noch hinzufügen können.
Genial. Danke
In der Schule arbeiten wir auch mit $ Zeichen. Was haben die für eine Bedeutung?
Diese fixieren einen Zellbezug. Das $-Zeichen vor dem Buchstaben fixiert die Spaltenangabe und das $-Zeichen vor der Zahl die Zeilenangabe. Wenn du eine Zelle mit Zellbezug an eine andere Stelle kopierst bleibt der Zellbezug dann gleich und verändert sich nicht.
Super, vielen Dank
Was muss man machen, wenn in der Spalte B1 eine Formel steht und nicht der Text/ das Wort "blau"?
Es können auch Ergebnisse von Formeln mit dieser Index-Vergleich Konstruktion zurückgegeben werden. Das sollte eigentlich keinen Unterschied machen.
@@Excelhero vielen Dank! 🙌
sehr gut erklärt
Vielen Dank du hast mich gerettet
Vielen Dank! Ist etwas schnell erklärt, besser etwas langsamer und ausführlicher d.h. oben zeigen was du klickst, sonst Super! Danke!!